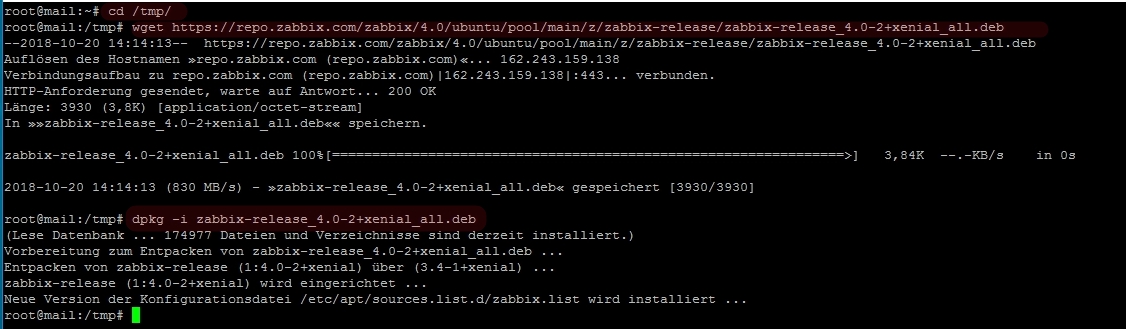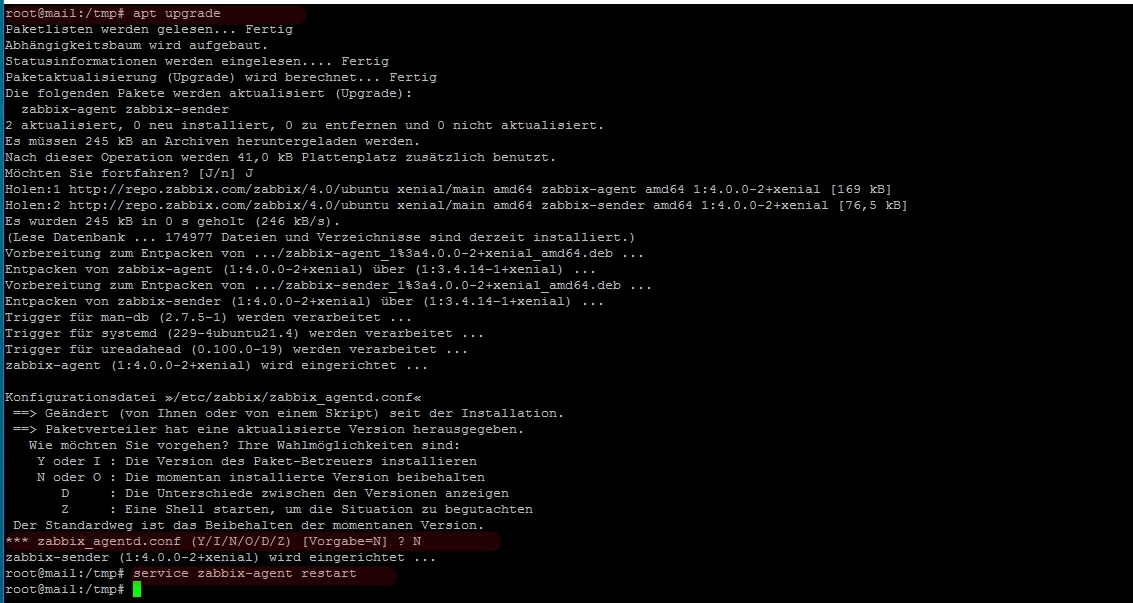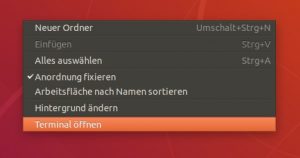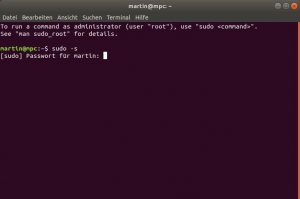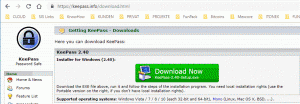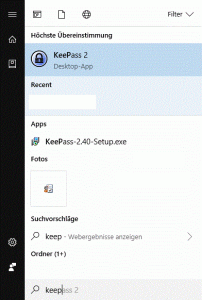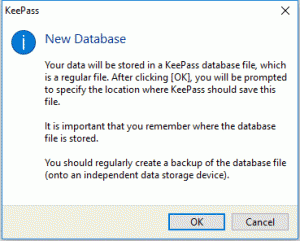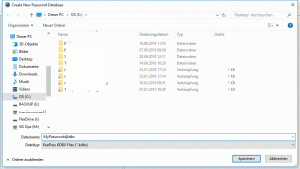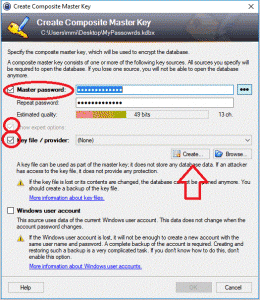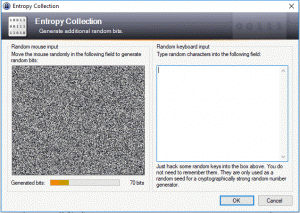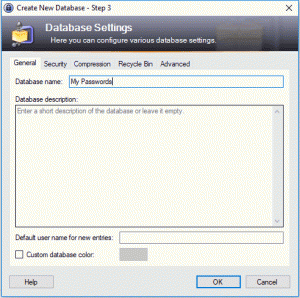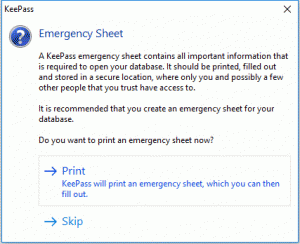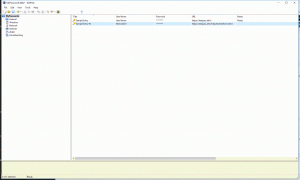Wie man mit KeePass einfach startet…
eine kurze Anleitung zur Installation und ersten Schritten mit der Kennwortverwaltung KeePass.
Installation unter Windows
Zuerst muss das Programm herunter geladen werden. Dazu im Browser der Wahl einfach die folgende Website angeben: https://keepass.info/download.html
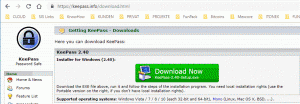
Die folgende Meldung kann man mit „Behalten“ bestätigen.

Bei den meisten Browsern wird die Datei dann unter „Downloads“ abgelegt. Mit einem Doppelklick die Datei KeePass-2.40-Setup.exe ausführen

Über „Start“ die Anwendung KeePass starten.
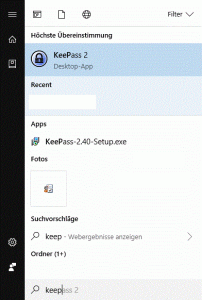
Über das Menu nun „File“ und „New“ eine neue Kennwortdatenbank anlegen
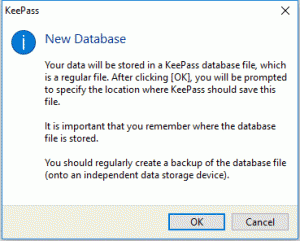
diese Meldung mit OK bestätigen und den Speicherort auswählen (Achtung: Gut merken wo man die Datenbank speichert!) sowie einen Namen für die Datenbank vergeben (die Endung .kdbx muss dabei natürlich erhalten bleiben).
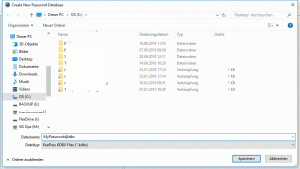
Danach wird die Sicherheit für die Kennwortdatenbank eingerichtet. Ich empfehle ein Kennwort und eine „Sicherheitsdatei“ zu verwenden:
- Masterkennwort vergeben (Lang und Zahlen und Zeichen verwenden)
- Expert Optionen anklicken
- Dann KeyFile auswählen und auf Create klicken und den Speicherort auswählen
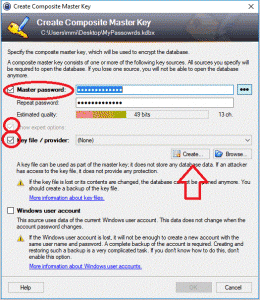
In der folgenden Maske werden die Zufallszahlen für das KeyFile (Sicherheitsdatei) erzeugt. So lang mit der Mouse über das „gepunktete“ Feld fahren bis der untere Balken voll ist und grün wird. Danach mit OK bestätigen.
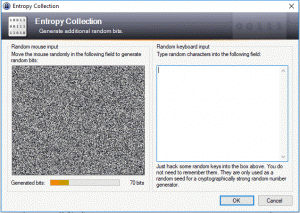
Im nächsten Schritt noch einen sprechenden „Anzeigenamen“ für die DB vergeben und, wenn gewünscht, auch eine Beschreibung (das ist dann hilfreich wenn man mehrere Datenbanken verwendet).
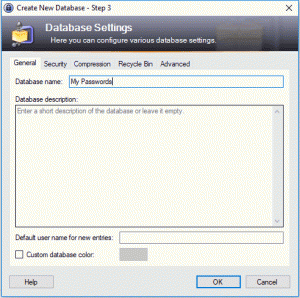
Nun fragt KeePass, ob man die Rettungsinformationen ausdrucken möchte (mach natürlich Sinn!)
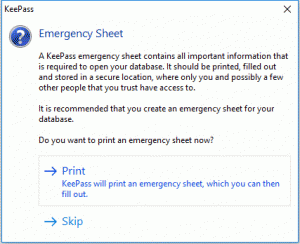
Und schon ist man fertig und kann die Kennworteinträge anlegen.
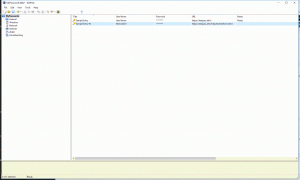
Ich hoffe es hat alles gut geklappt. In einem späteren Beitrag werde ich noch beschreiben, wie man das ganze zusammen mit der nextcloud auf mehreren Rechnern nutzen kann und die Kennworte automatisch synchronisiert werden.