Konsole (VM-Desktop)
Aufgabe:
Vor allem bei der Installation und Einrichtung des small private cloud RZ ist es manchmal notwendig administrative arbeiten an den Servern vorzunehmen. Dazu macht es Sinn einen kleinen Rechner innerhalb des Netzes zu haben um darüber Einstellungen vornehmen zu können. Aus diesem Grund ist der Aufbau dieses Konsolenrechners als VM auf dem ESXi der erste Schritt. Später wenn das RZ läuft kann man in herunterfahren und ausgeschaltet lassen, damit er keine unnötigen Ressourcen verbraucht.
Konfiguration:
Der Rechner ist vorgesehen mit folgenden Einstellungen:
- 1 x CPU
- 4GB Memory (2GB gehen im Zweifel auch)
- 20GB Festplatte
- Netzwerkadresse 192.168.1.200 fix (Netmask 255.255.255.0, GW: 192.168.1.1)
- Ubuntu 18.04.01 Desktop
Übersicht Ablauf:
- Installation der VM
- Konsole Installieren (Ubuntu 18.04 in einer VM)
- Einstellung Bildschirmauflösung anpassen
Installation der VM:
Zunächst müssen wir die VM für die Konsole anlegen. Dazu gehen wir wie folgt vor (Auf der ESXi Startseite). Auf der linken Seite wählen wir [virtuelle Maschinen] aus:
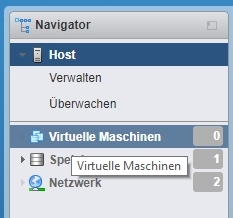
Wir bekommen die noch leere Liste angezeigt:

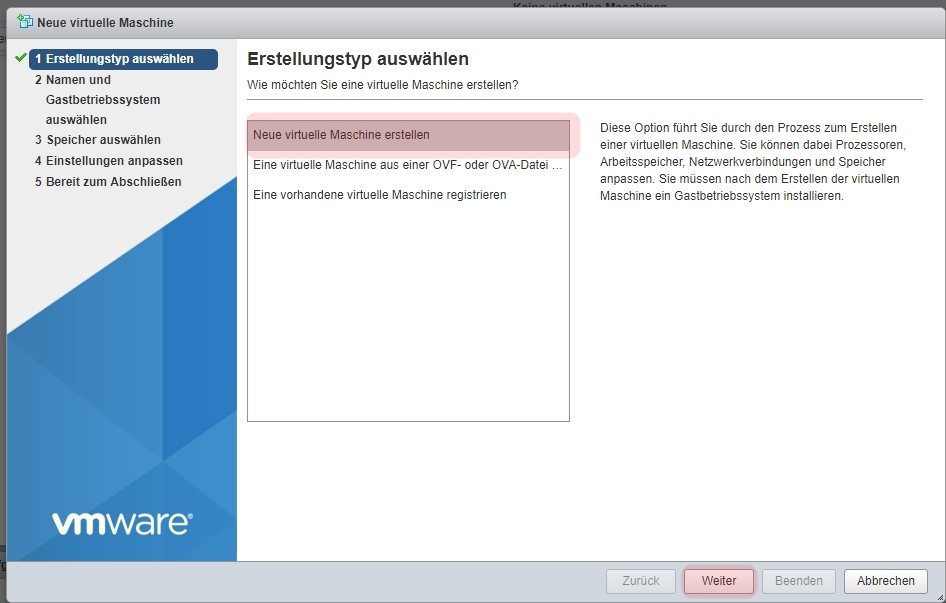
Durch [weiter] gelangt man zum nächsten Schritt, der Namensvergabe. Ich vergebe:
- Namen „Konsole“
- Gastberiebssystemfamilie: ‚Linux‘
- Version des Gastbetriebssystems: ‚Ubuntu Linux (64Bit) ‚
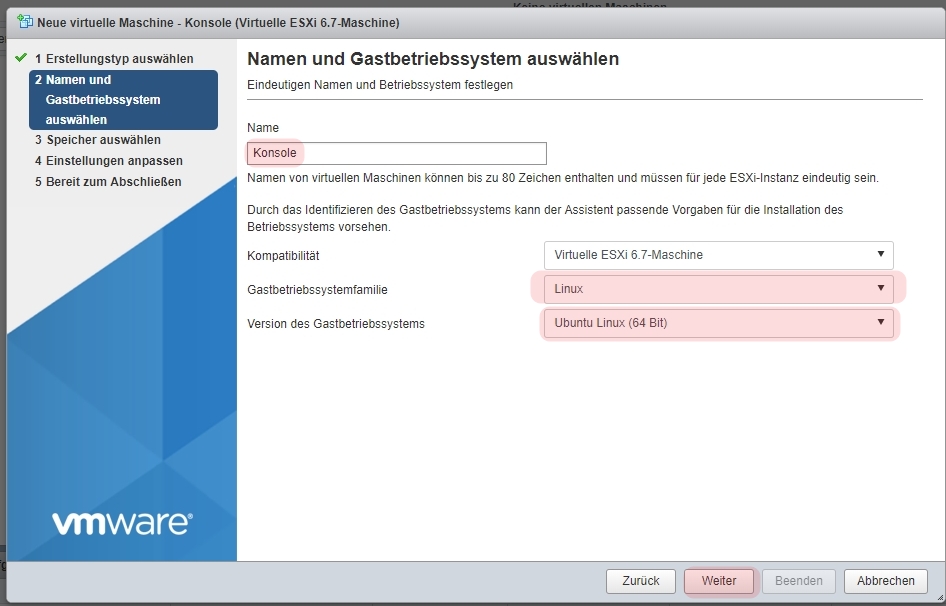
Mit weiter kommen wir zu den Festplatteneinstellungen. Bei einer Festplatte muss keine Auswahl getroffen werden – es gibt ja nur die eine Möglichkeit. Mit [Weiter] bestätigen zur zur nächsten Seite.
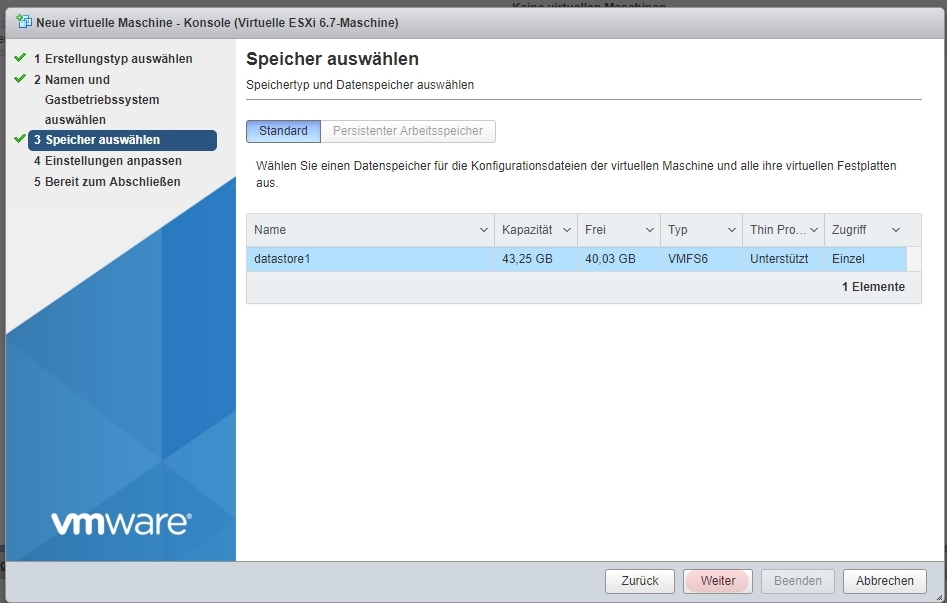
Die Systemeinstellungen. Hier empfehle ich folgende Einstellungen für die Konsole:
- Arbeitsspeicher 4 GB
- Festplatte 20 GB
- Netzwerkadapter – hier das „interne“ Netzwerk auswählen, da sonst keine sinnvolle Verbindung möglich ist.
- Bei CD/DVD-Laufwerk „Datenspeicher ISO Datei“ auswählen und den folgenden Dialog durchgehen
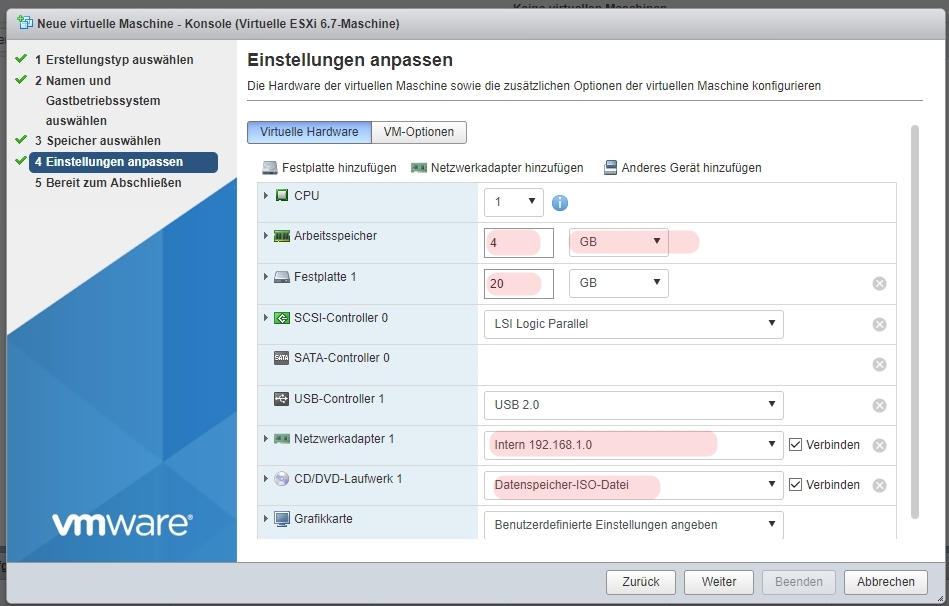
ISO-Datei auswählen:
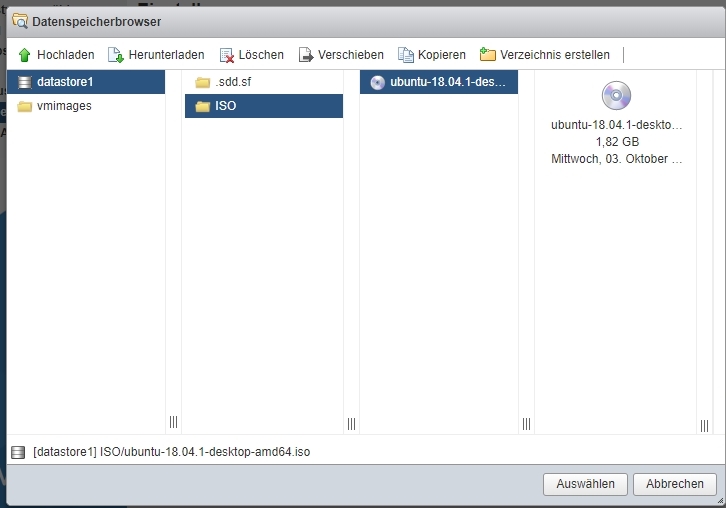
Danach auf [Auswählen] klicken, dadurch erscheint folgende Abschlussmaske:
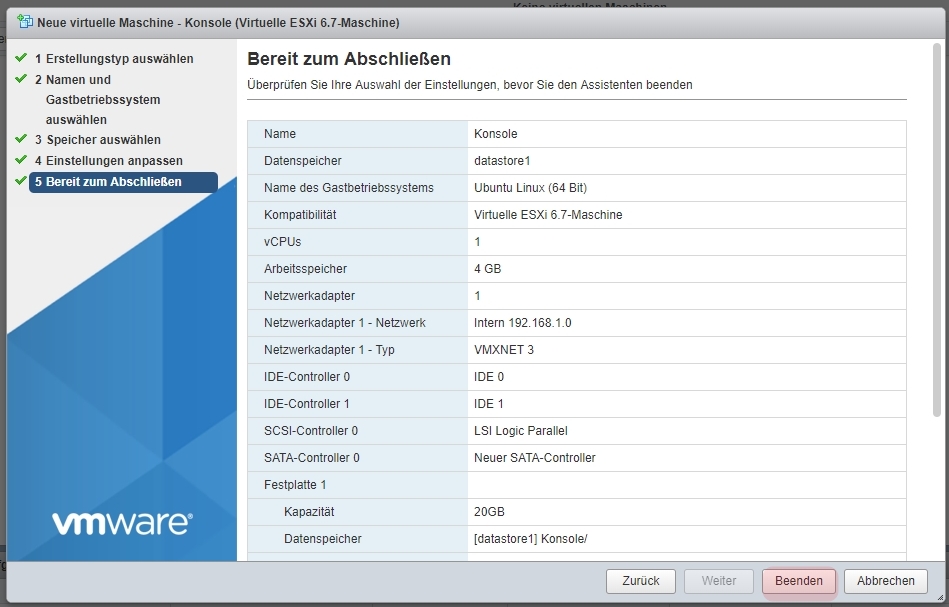
Durch drücken vorn [Beenden] wird die VM angelegt und sie erscheint in der Liste der VM’s!

Konsole Installieren (Ubuntu 18.04 in einer VM)
Zunächst muss die neu erstellte VM gestartet werden, durch Auswahl der VMm, dann rechte Mousetaste [Betrieb] und [Einschalten] auswählen:
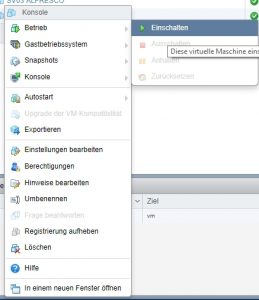
Die Maschine wird gerstartet. Damit wir aus die VM zugreifen können muss eine „Konsolensitzung“ gestartet werden. Dazu nochmal auf die VM klicken (rechte Mousetaste) und im Menu [Konsole] [Webkonsole] auswählen:
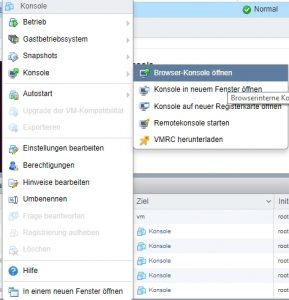
Damit öffnet sich die Bildschirmsitzung und wir können zugreifen. GANZ WICHTIG – als erstes die Sprache in der Konsole ändern, um zu vermeiden das es Probleme mit den Kennwort gibt.
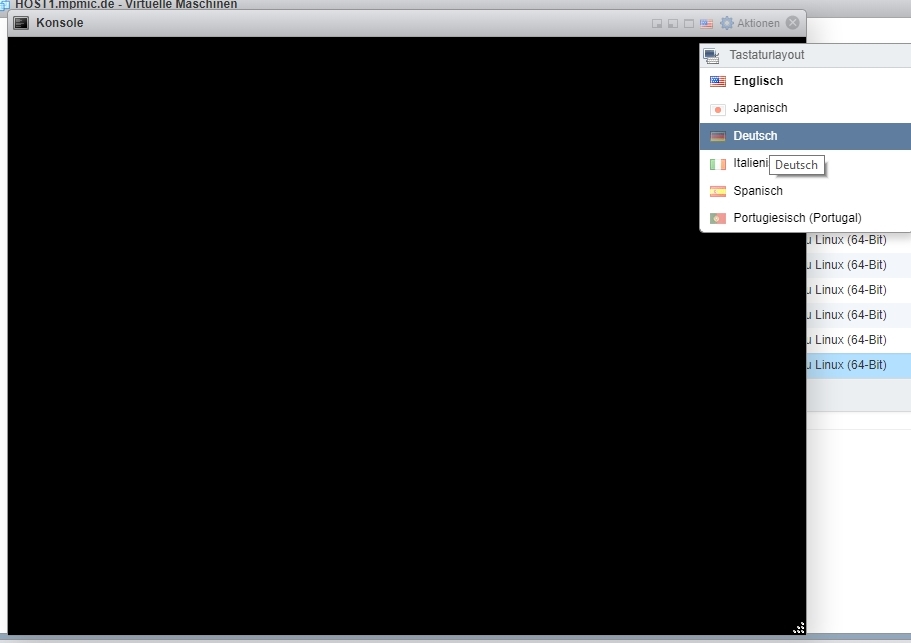
Nach kurzer Zeit öffnet sich das Installationsmenu von Ubuntu 18.04.:
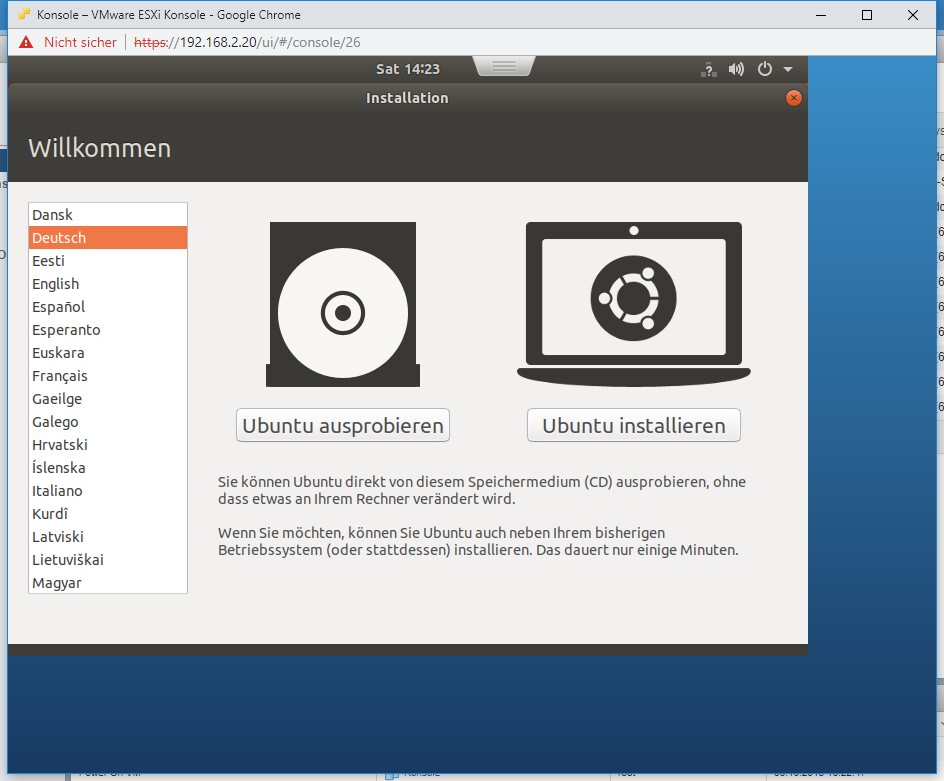
Bevorzugte Sprache auswählen und danach auf „Ubuntu installieren“ klicken. Es geht weiter mit den Taststureinstellungen – üblichwerweise stimmen diese und man kann auch [weiter] klicken:
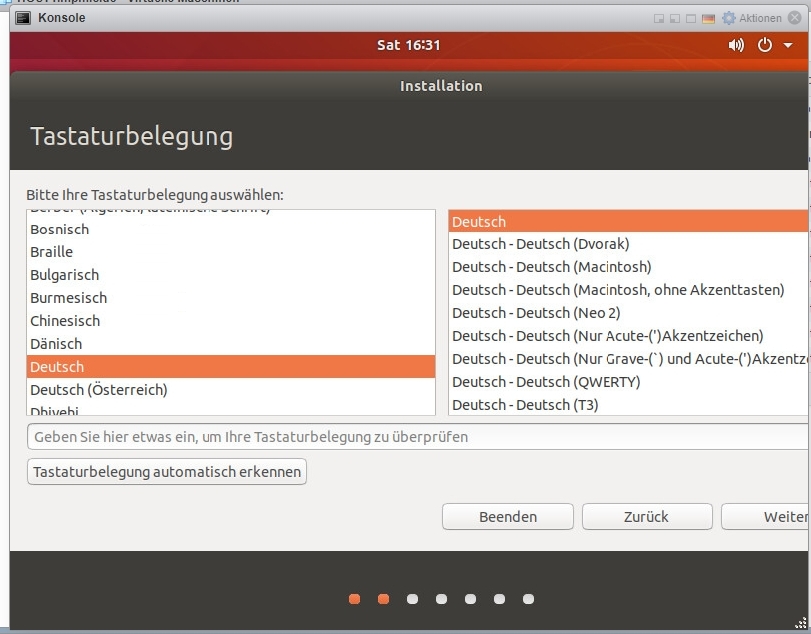
Normal Installation auswählen:
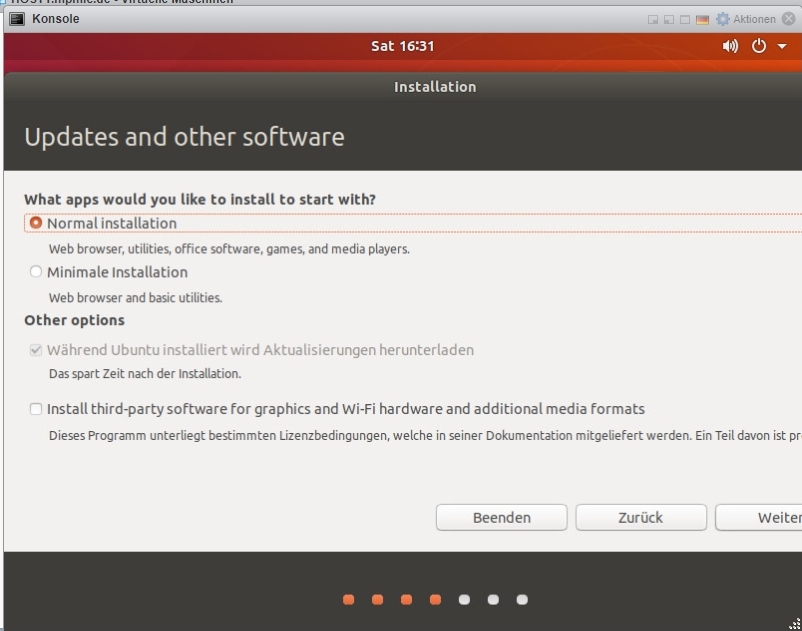
Die Festplatte muss nun formatiert werden – die folgende Maske mit [Jetzt Installieren] bestätigen:
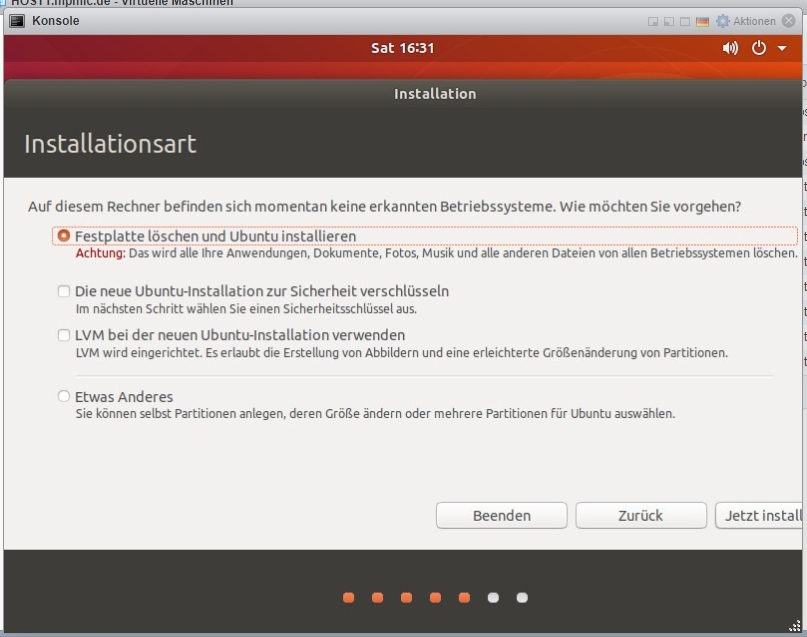
Die kommende Rückfrage mit [Weiter] bestätigen:
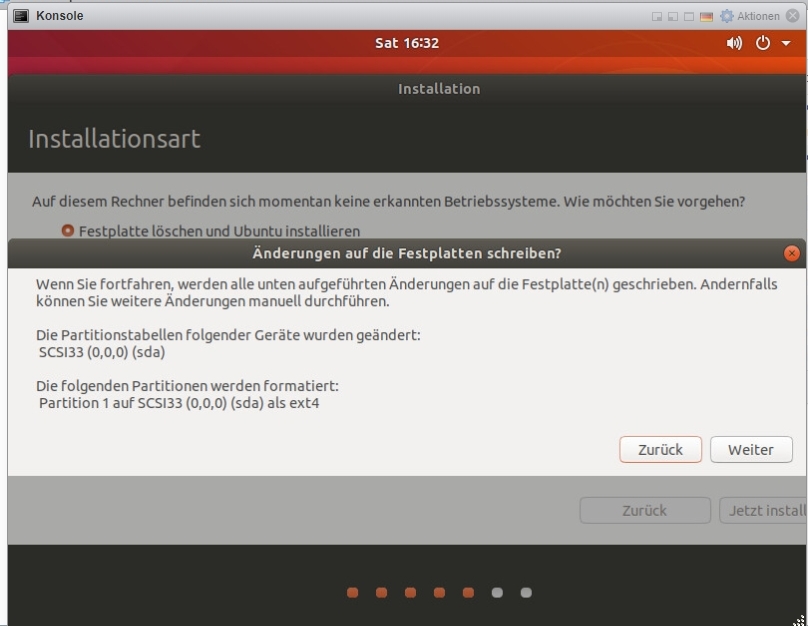
Land auswählen:
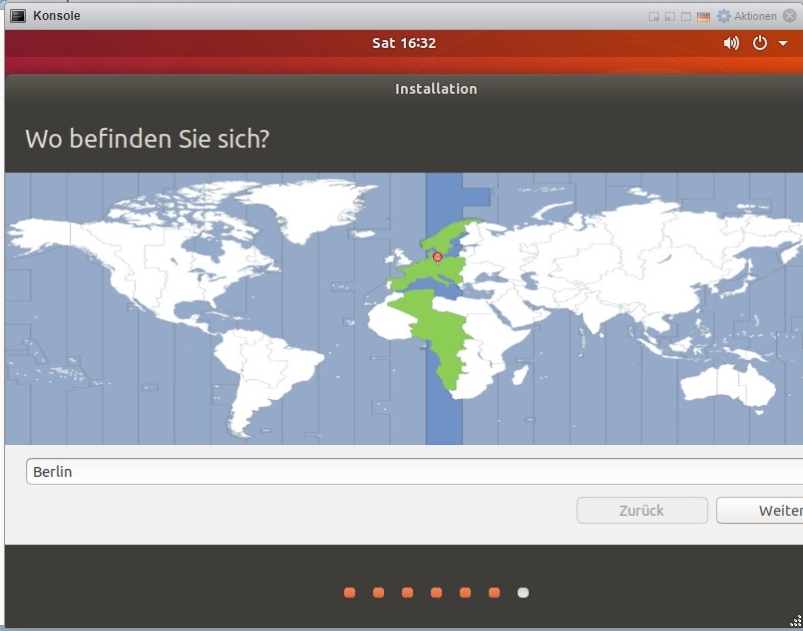
Auf dieser Seite müssen die Einstellungen der Workstation vorgenommen werden:
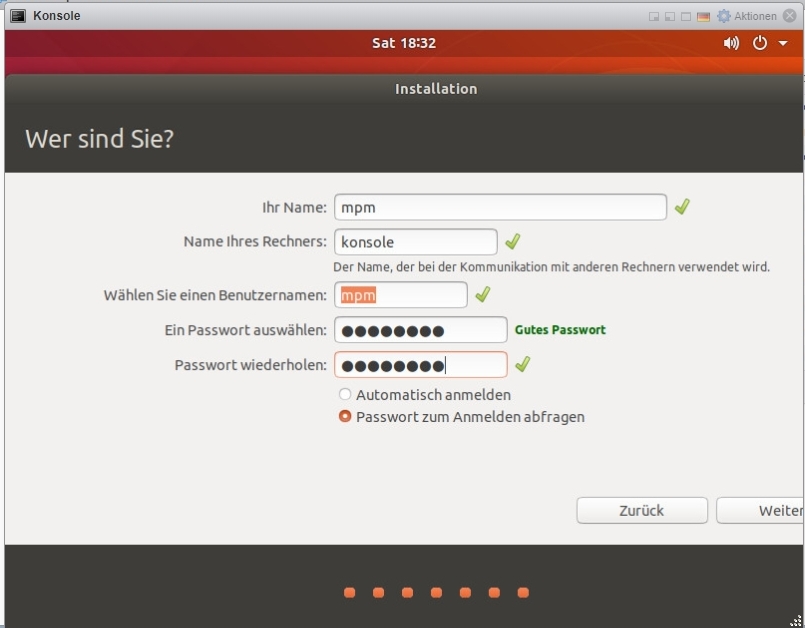
WICHTIG: Benutzername und Kennwort merken bzw. in KeePass speichern. Nun beginnt der automatische Installationsvorgang:
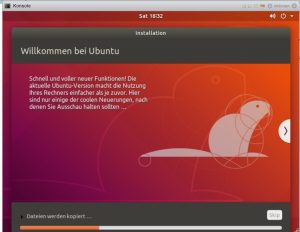
Mit „jetzt neu starten“ bestätigen
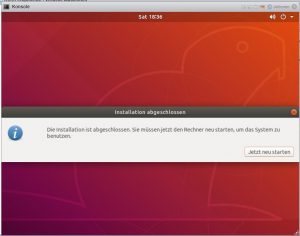
Diese letzte Meldung mit [Enter] bestätigen.
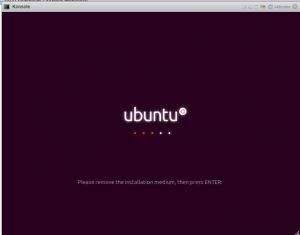
Das System führt nun einen Neustart aus und es erscheint der Login-Screen:
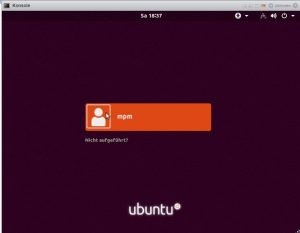
Ich hatte den Benutzernamen ‚mpm‘ verwendet, deshalb steht da jetzt auch mpm, bei Euch wird Euer Benutzername angezeigt. [Enter] drücken und anmelden. Die folgende „Einführung“ kann man durch klicken auf (oben rechts) „Weiter“ überspringen.
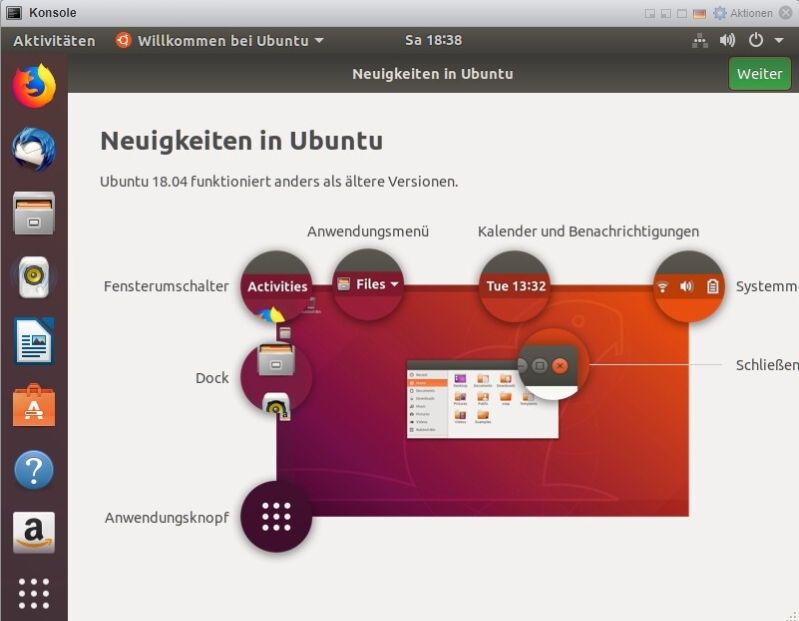
Es kommt der Startbildschirm
Einstellung Bildschirmauflösung anpassen
Meist passt die Bildschirmauflösung mit den Konsolenfenster nicht überein, deshalb solle sie geändert werden. Das geht wie folgt. Unten links auf die 9-Kästchen (Anwendungen anzeigen) klicken:
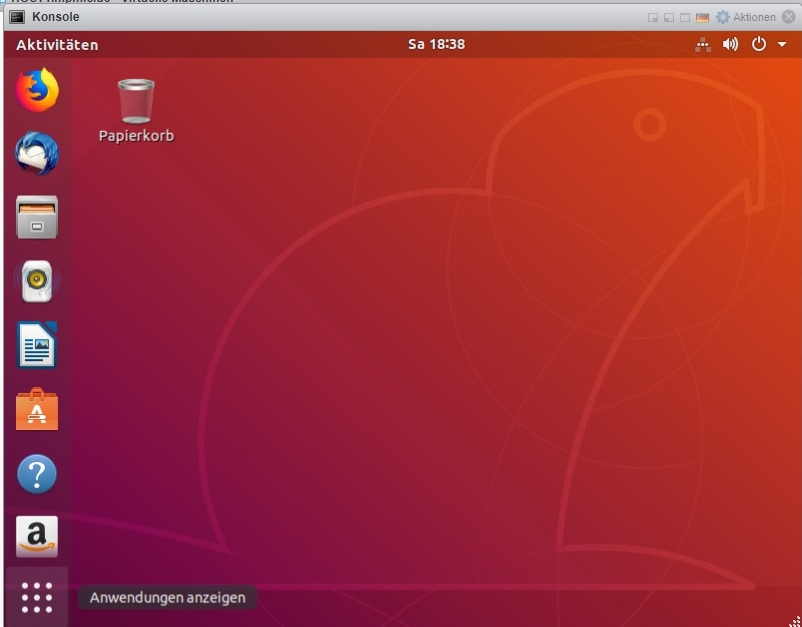
Unter den Anwendungen „Einstellungen“ auswählen:
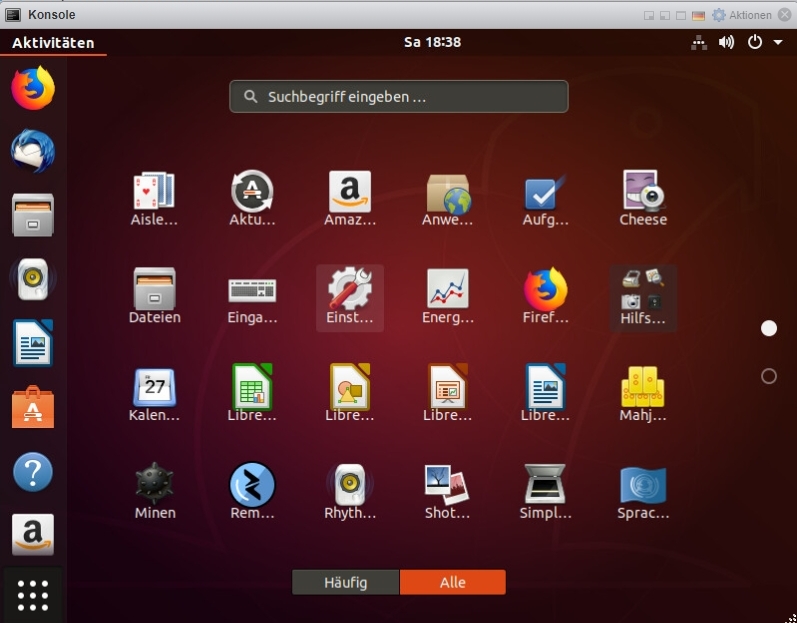
Nun in der linken Spalte nach unten scrollen, bis „Geräte“ erscheint und darauf klicken:
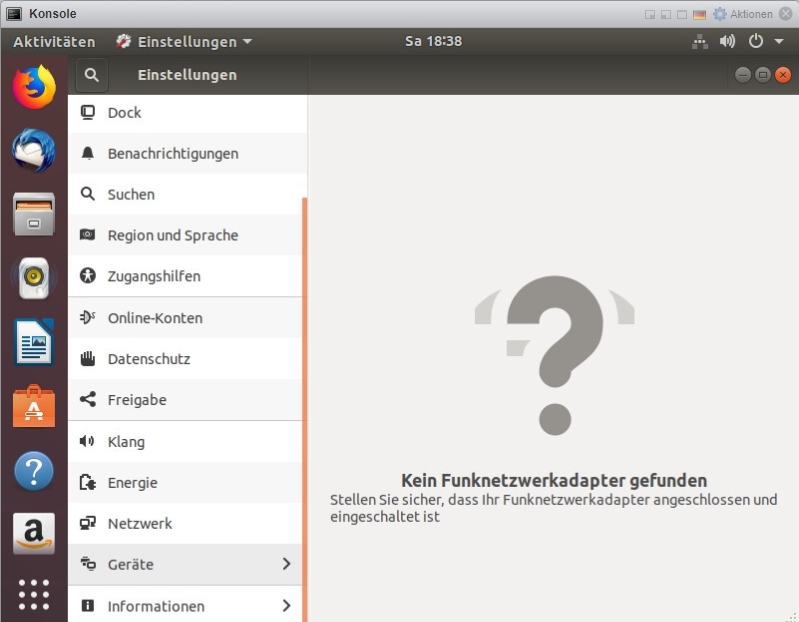
Man sieht – bei mir ist die Anzeige auch „abgeschnitten. Hier empfehle ich durch klick auf „Auflösung“ die Einstellung 1024×768 auszuwählen (andere Einstellungen sind auch möglich – Hauptsache man sieht alles).
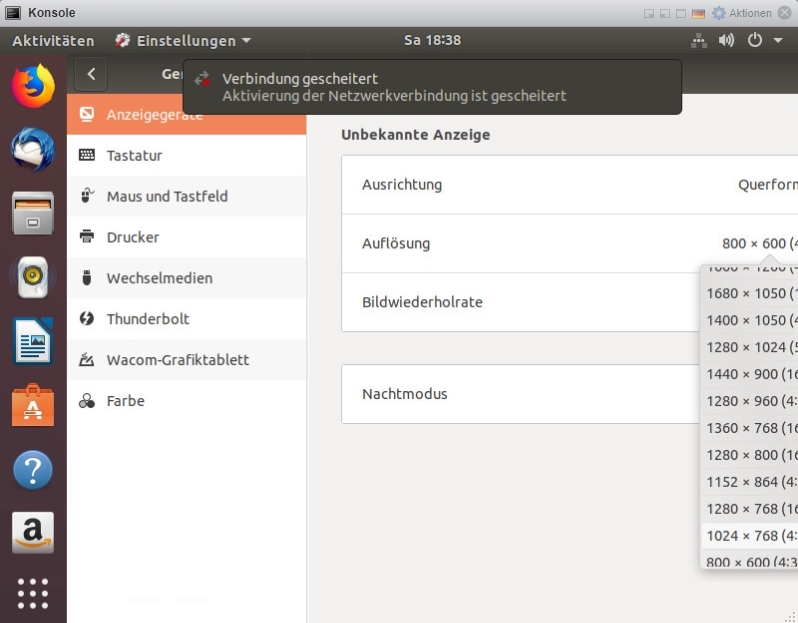
Nun bekommt man zusammen mit der Rückfrage die neue Auflösung angezeigt. Wenn diese ok ist „Beibehalten“ ansonsten „Zurücksetzen“ und eine Andere auswählen.
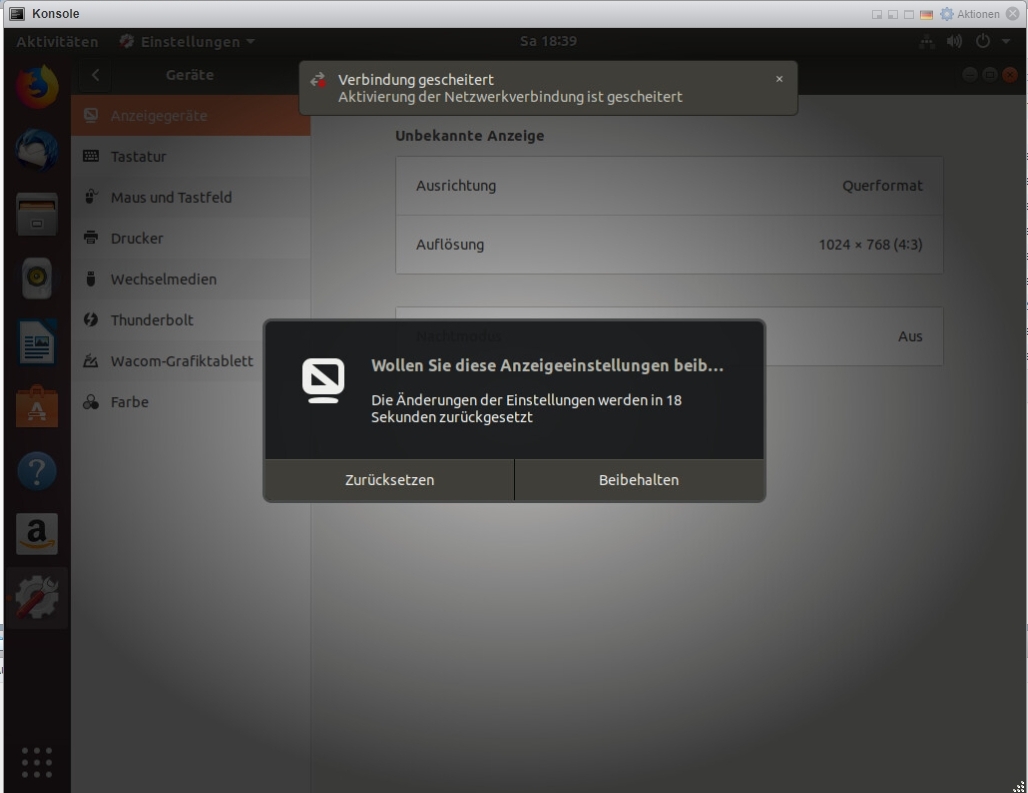
Damit ist die Konsole zunächst fertig. Später, wenn die Firewall eingerichtet ist, werden wir noch das Netzwerk und die VM-Tools installieren.
new_url:https://tageschau.de
Schreibe einen Kommentar