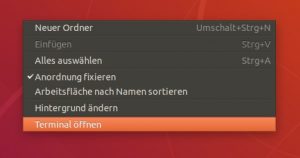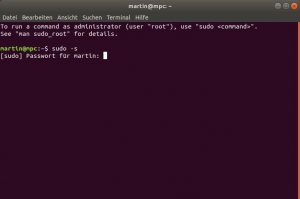Zabbix von Version 3.4.x auf 4.0 updaten
Hintergrund
Das Vorgehen für den Zabbix Upgrade ist recht einfach und bei mir mehrfach problemfrei funktioniert. Dabei ist die Vorgehensweise für den Client und den Server nahezu identisch. Nach meiner Erfahrung kann ein Zabbix 4.0 Server mit Zabbix 3.4.x Clients zusammenarbeiten – deshalb ist ein gleichzeitiger Upgrade nicht zwingend erforderlich (aber zu empfehlen). Hier die offizielle Seite zum neuen Zabbix Release.
Upgrade
Anmelden über eine ssh-Sitzung. Danach das folgende Kommando absetzen und das Kennwort für den root User eingeben:
1 | sudo -s |
Weiter geht es mit:
1 2 3 4 | service zabbix-server stop cd /tmp wget https://repo.zabbix.com/zabbix/4.0/ubuntu/pool/main/z/zabbix-release/zabbix-release_4.0-2+xenial_all.deb dpkg -i zabbix-release_4.0-2+xenial_all.deb |
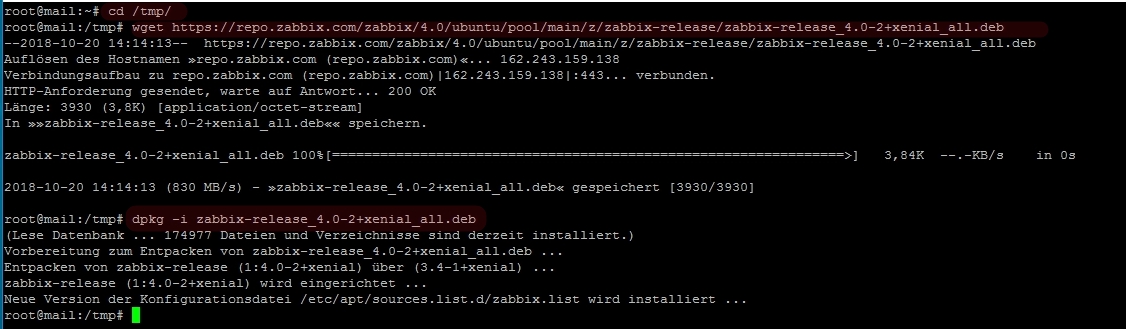
Es folgen die Befehle für den nächsten Schritt:
1 2 | apt update apt upgrade |
Wichtig ist es, die Abfrage nach dem Überschreiben der Zabbix-Konfigdatei mit N zu beantworten. Sonst werden alle Werte auf den Auslieferungszustand zurückgesetzt.
1 | service zabbix-agent restart |
Hier die Bildschirmausgabe:
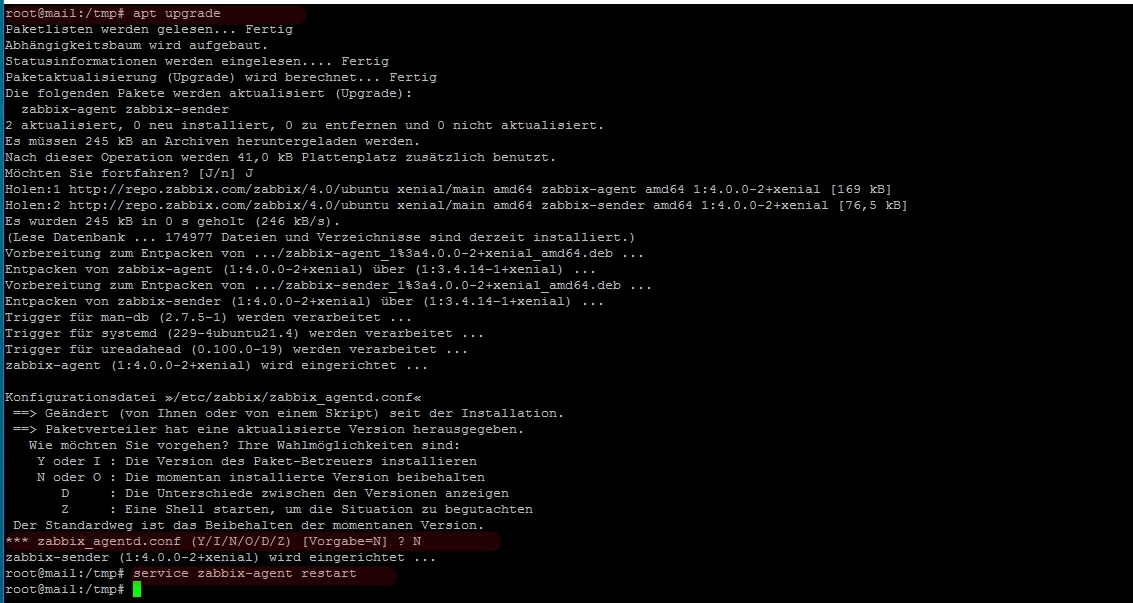
Damit ist der Vorgang abgeschlossen.