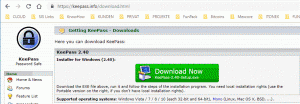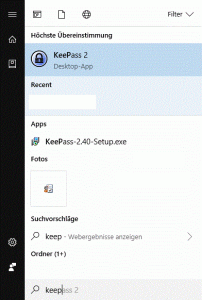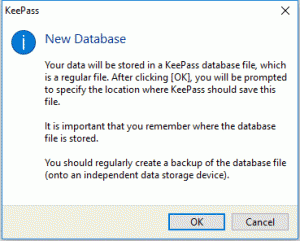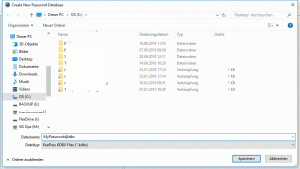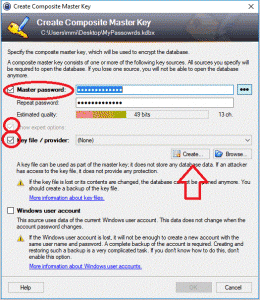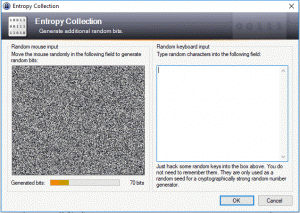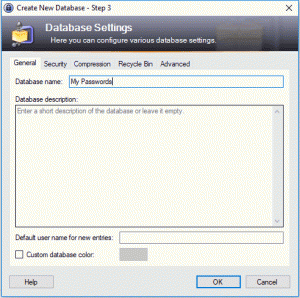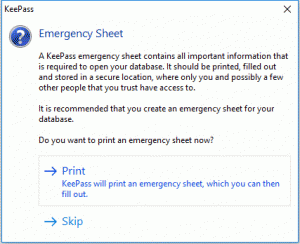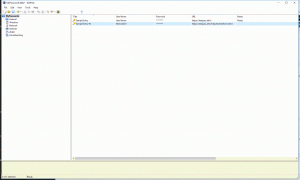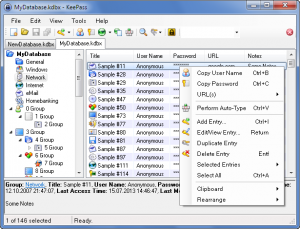SSL-Zertifikate in KeePass speichern
Mit der Zeit erwirbt man einige SSL-Zertifikate – oder legt selbst welche an oder man holt sich welche bei Let’s Encrypt. Meine Fragestellung war – wie soll ich die Zertifikate ablegen und dass so, dass ich sie auch wieder finde.
Beste Lösung für mich war – ich lege sie in KeePass ab und das so, dass ich sie auch schnell wieder verwenden kann. (Wie man KeePass installiert und verwendet habe ich hier beschrieben).
SSL-Zertifikat selbst erstellen
Zunächst benötigt man einen Linux Rechner. Mit dem Rechner verbinden wir uns über Putty per SSH. Dann die folgenden Befehle eingeben:
sudo -s cd /tmp openssl req -new -nodes -keyout server.key -out server.csr -newkey rsa:4096
Die Fragen auf der Konsole wie folgt beantworten (bitte dabei die eigenen Infos verwenden):
Country Name (2 letter code) [AU]: DE (Wenn es sich um eine Deutsche Website handelt)
State or Province Name (full name) [Some-State]:Hessen
Locality Name (eg, city) []:Frankfurt
Organization Name (eg, company) [Internet Widgits Pty Ltd]:pscr.com
Organizational Unit Name (eg, section) []:IT
Common Name (e.g. server FQDN or YOUR name) []:mail.pscr.de
Email Address []: xyz@spcr.com
Fertig – das Zertifikat ist nun angelegt. Nun müssen die Daten in KeePass übernommen werden – um sie bei entsprechenden Servern verwenden zu können.
Auf der Konsole:
cat server.csr
(nun mit der Mouse den Teil des Zertifikats markieren und dann CTRL und C Tasten drücken)
Dann KepPass öffnen und einen Eintag anlegen:
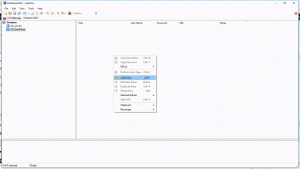
Einen sprechenden Namen vergeben:
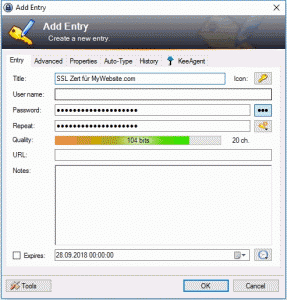
Dann auf [Advanced] klicken:
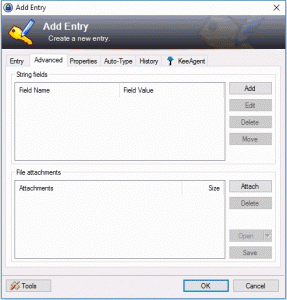
Nun [Add] auswählen und klicken.
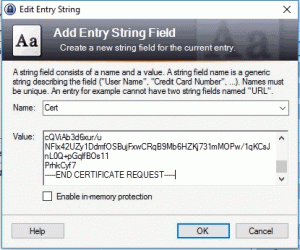
Einen sprechenden Namen vergeben – wie z. B. meinewebsisite-ssl-Zertifikat. Dann über [CTRL] + [V] in das untere Feld das kopierte Ergebnis von cat server.csr einfügen.
Wieder auf die Konsole gehen und den Befehl cat server.key eingeben. Die Bildschirmausgabe markieren und mit [ctrl] und [C] kopieren. Danach gehen wir wieder auf KeePass um den private Key zu sichern – wieder auf [Add] klicken . Sprechenden Namen vergeben und in das Feld [Value] mit [ctrl] + [V] den kopierten Inhalt einfügen
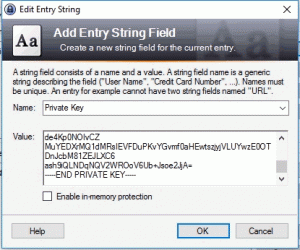
Fertig!